Pasting text into a text editor in events or email campaigns
Created on 27 Apr 2025
Text editor: Pasting text guide
When pasting text from Google Docs or Microsoft Word into the email campaign editor, you may encounter formatting issues. Here's how to handle them:
Quick tips
1. Use "Paste as Plain Text" (Ctrl+Shift+V on Windows/Chrome or Cmd+Shift+V on Mac) instead of standard paste to strip formatting
2. Use the editor's "Past text" button in your instead of using keyboard shortcuts. This dedicated button typically strips all formatting automatically, giving you a clean slate to work with.

3. Use the editor's "Clear Formatting" button after pasting to remove unwanted styles
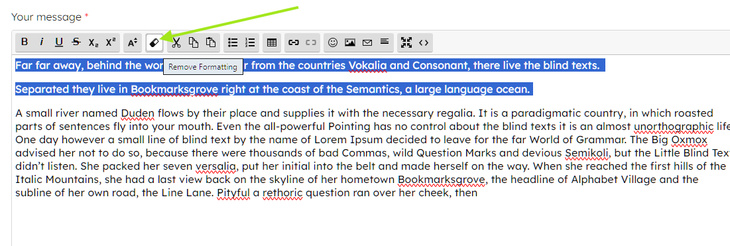
4. Create a clean staging area by pasting into a plain text editor (like Notepad) first, then copy from there into your email editor
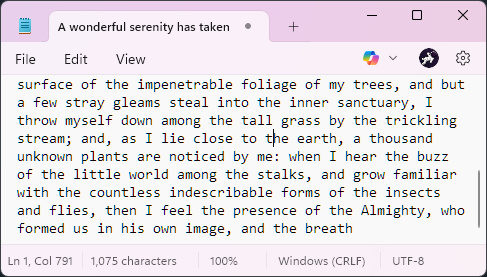
5. Check for hidden characters that might have been copied over (especially non-breaking spaces, extra line breaks)
6. Preview your email after pasting to catch any formatting inconsistencies
7. Re-apply styling within the email editor rather than trying to preserve original document formatting
8. Use the View source button in the editor to inspect the code of your text and manually fix any unnecessary, or unbalanced tags
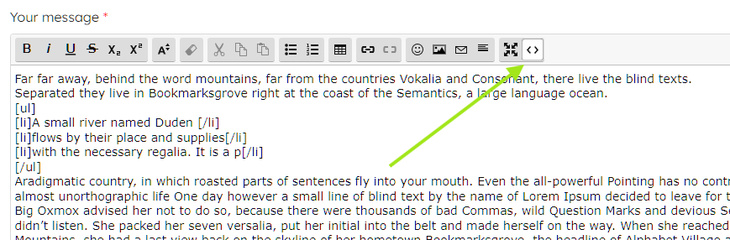
Most common issues occur with special characters, fonts, spacing, and images. Taking these simple steps will help ensure your email campaigns look professional and display correctly across different email clients.